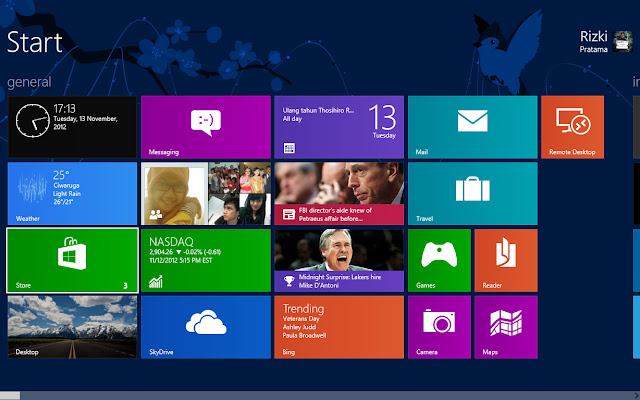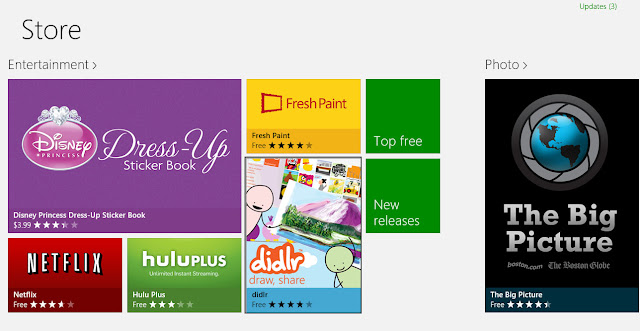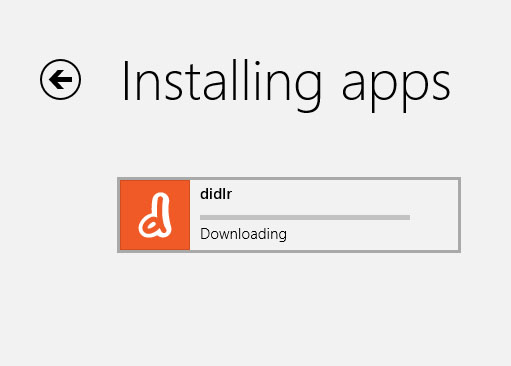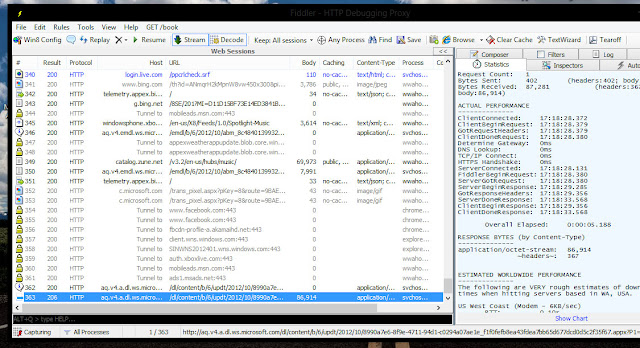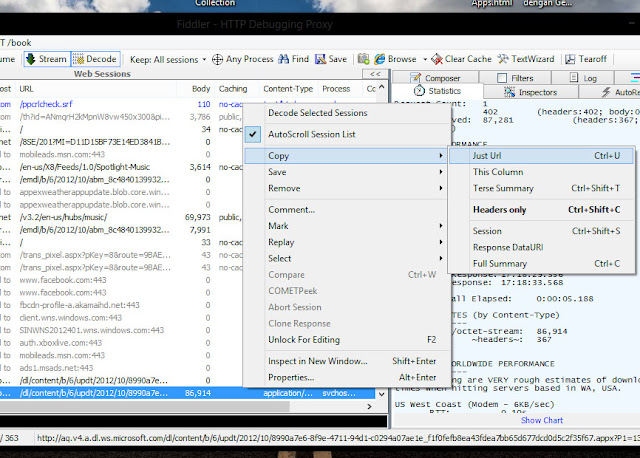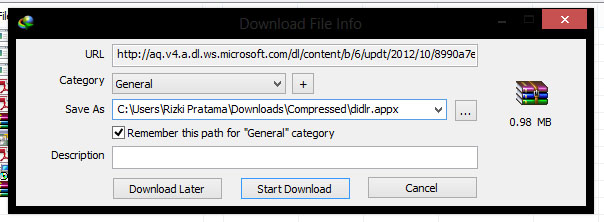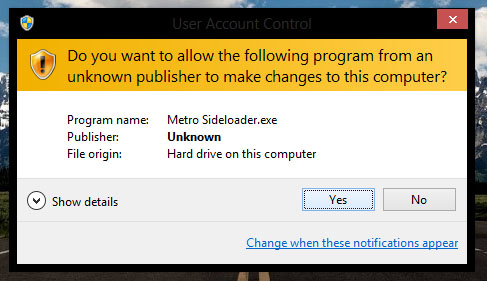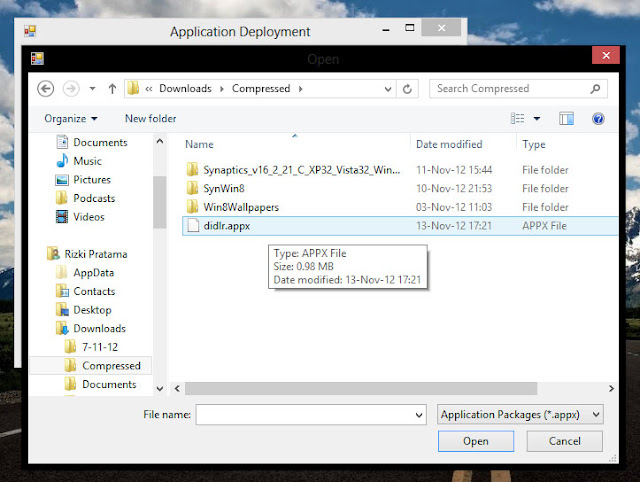Bagi para pengguna Windows 8 pasti sudah tahu
aplikasi yang bernama Store. Ya, Windows Store adalah aplikasi yang
memungkinkan kita untuk mengunduh banyak aplikasi Metro (Metro / Windows Store
Apps) gratis maupun paid (berbayar) untuk diinstal di OS Windows 8. Terobosan
yang bagus memang, namun di peluncuran Windows 8 yang masih baru-baru ini,
aplikasi Store masih mempunyai beberapa kelemahan, salah satunya adalah tidak
bisa mengkoneksikan dirinya ke Internet (walaupun pada PC sudah terhubung ke
Internet). Selain itu, kita tidak bisa menyimpan file aplikasi unduhan kita ke
local disk dikarenakan aplikasi akan langsung terinstal ketika proses download
telah selesai. Oleh karena itu, kami akan memberikan tutorial Mendownload dan Menginstal Aplikasi Windows Store (Metro
Apps) di Windows 8 Secara Manual.
Bagi para pengguna Windows 8 pasti sudah tahu
aplikasi yang bernama Store. Ya, Windows Store adalah aplikasi yang
memungkinkan kita untuk mengunduh banyak aplikasi Metro (Metro / Windows Store
Apps) gratis maupun paid (berbayar) untuk diinstal di OS Windows 8. Terobosan
yang bagus memang, namun di peluncuran Windows 8 yang masih baru-baru ini,
aplikasi Store masih mempunyai beberapa kelemahan, salah satunya adalah tidak
bisa mengkoneksikan dirinya ke Internet (walaupun pada PC sudah terhubung ke
Internet). Selain itu, kita tidak bisa menyimpan file aplikasi unduhan kita ke
local disk dikarenakan aplikasi akan langsung terinstal ketika proses download
telah selesai. Oleh karena itu, kami akan memberikan tutorial Mendownload dan Menginstal Aplikasi Windows Store (Metro
Apps) di Windows 8 Secara Manual.
Sebelum
memulai, mari kita persiapkan beberapa bahan dan alat agar tutorial ini
berlangsung dengan baik, bahan dan alat tersebut diantaranya adalah:
- PC ber-OS Windows 8 (yang digunakan pada tutorial ini adalah Windows 8 Enterprise Build 9200 RTM)
- Software : Fiddler dan Enable AppContainer Loopback
- Software : Metro Sideloader
- Koneksi internet yang mendukung
Tutorial yang saya buat ini berdasarkan pengalaman saya sendiri, tested
di PC saya yang ber-OS Windows 8 Enterprise RTM Build 9200.
Berikut ini
adalah beberapa langkah yang mesti dilakukan:
- Pastikan PC kamu terhubung dengan internet (Wi-fi yang harus menggunakan proxy agar terkoneksi ke internet kemungkinan besar tidak akan bisa mengakses Store walaupun Fiddler telah dijalankan)
- Instal aplikasi Fiddler dan Enable AppContainer Loopback. Download softwarenya disini.
- Jalankan Fiddler, tunggu hingga muncul jendela aplikasinya
-
Klik Win8 Config, jendela aplikasi Enable AppContainer Loopback Exemption Utility akan muncul (jika membutuhkan izin akses dari User Account Control, klik Yes)

- Klik Exempt All, kemudian klik Save Changes dan close aplikasi tersebut
- Buka aplikasi Store
- Cari aplikasi yang ingin kamu instal di PC Windows 8 mu
- Klik pada aplikasi tersebut, kemudian tunggu beberapa saat hingga muncul seperti ini, dan klik Install
- Jendela "Installing apps" pun muncul dengan aplikasi yang sedang
kamu instal. Sekarang lihat di Fiddler, ada link yang berbentuk seperti
ini : ... .appx. Link tersebut adalah link file aplikasi Windows Store
(berekstensi APPX)
- Copy link tersebut dengan cara klik-kanan pada link > Copy > Just Url
- Kemudian download filenya (direkomendasikan untuk memakai Internet Download Manager)
- Setelah proses download selesai, jalankan aplikasi Metro Sideloader dengan administrator priviledge (klik-kanan pada aplikasi Metro Sideloader > klik Run as Administrator [jika membutuhkan izin akses dari User Account Control, klik Yes])
- Klik Browse pada bagian Metro Package dan pilih file APPX yang telah didownload tadi, dan klik Open. (Jika muncul pesan error setelah open filenya, klik Continue [tenang saja, aplikasi tetap bisa diinstal])
- Klik Deploy dan tunggu beberapa saat
- Selesai. Aplikasi Windows Store yang kamu instal sudah bisa dipakai sekarang, dan file APPX nya bisa kamu share ke teman kamu yang memiliki PC/tablet ber-OS Windows 8 juga, asalkan jangan lupa juga share aplikasi Metro Sideloader nya.